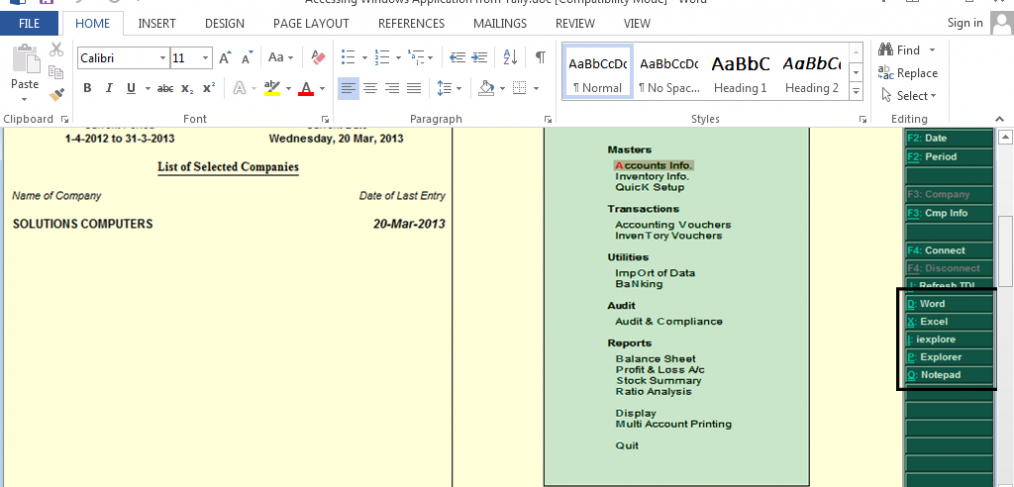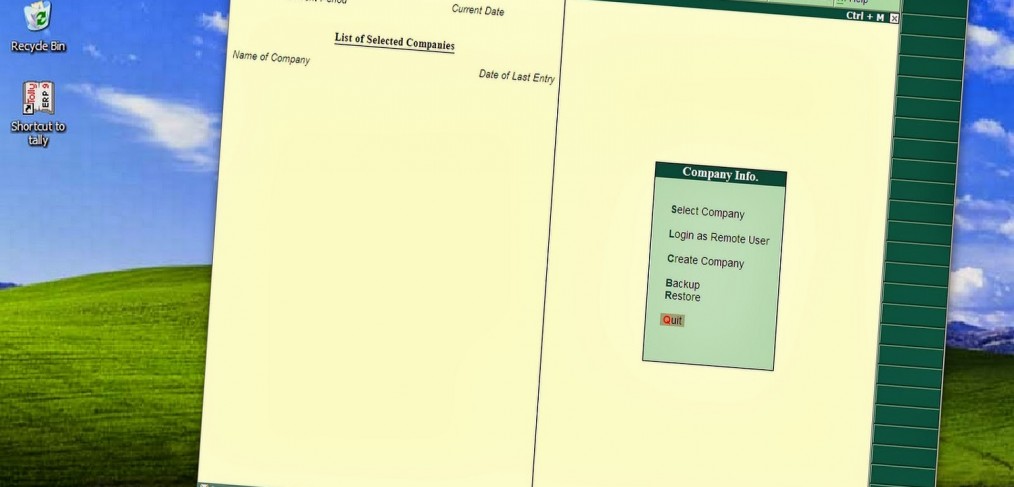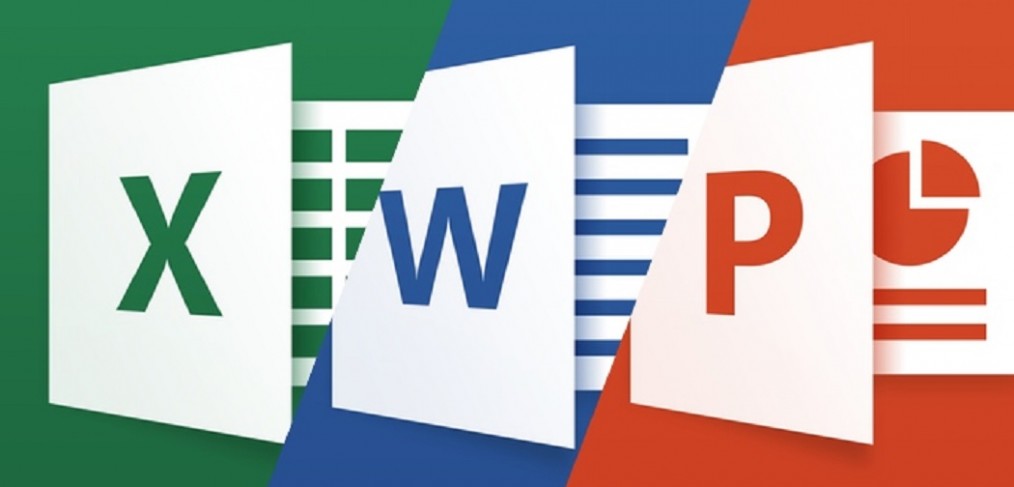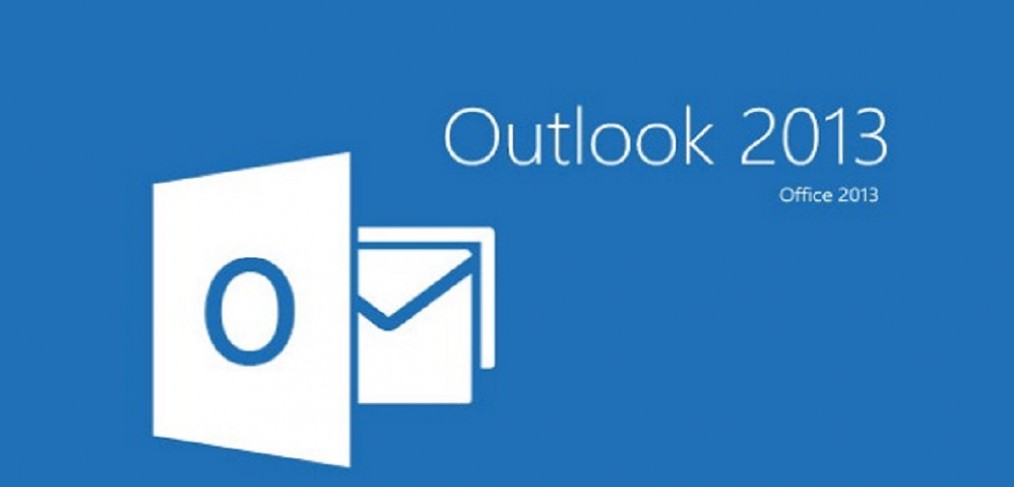Very Useful Utility : Enables user to access Windows Application Like Word, Excel, Internet Explorer, Windows Explorer from Tally It Self no need to Minimize to Come out of Tally to User this Application.
Another useful addition to Tally® from Solutions Computers.
Most of the time user just needs to change the captions of invoice, instead of Invoice No., he needs Bill No., Date – Bill Date. Or for instance he wants to change the title which suits business requirements. But by default Tally® this is not available and user ends up paying high customization charges for such an essential but minor changes.
Here is the module which allows user to change the caption of the Invoice Header as per their requirement.
A Small but Very useful module – While Invoicing It is always difficult task to get Customer wise Last Rate for Particular Item.
Yes This Module does the Same – gives the Last Rate of Item for Selected Customer.
Download and Add Module to Tally Product and Features, Now.
Microsoft has a few very good reasons for expanding the availability of the Microsoft Office mobile apps. Tony Bradley explains.

Microsoft upped the ante for Microsoft Office once again last week with the announcement of the Office for Android tablets preview, new Office for iPhone apps, and an updated Office for iPad app. This move is part of Microsoft’s continuing effort to expand the sphere of influence for Microsoft Office beyond Microsoft’s own ecosystem, and it achieves three major goals. There is a bigger picture involved. Microsoft recognizes the changing tech landscape and realizes that it can’t depend solely on PCs and the Windows operating system. It’s a new world where mobile devices are king, and Microsoft needs to make sure that customers stay invested in the broader Microsoft ecosystem no matter what device or platform they choose. To that end, here are three reasons Microsoft has expanded the features and capabilities that users can access for free from their iOS and Android mobile devices.
1. Consistency
Microsoft has been slowly extending the reach and availability of Office across different platforms, but one of the hurdles Office still faced is the fact that the experience varied drastically from one device to the next. Office Mobile for iPhone was already available for free. The problem was that it was organized completely different from the Word, Excel, and PowerPoint apps available on the iPad, and the capabilities were more limited. John Case, corporate vice president for Microsoft Office, explained in a blog post, “With Office on nearly every device, it’s incredibly important to us that customers have a consistent experience and the ability to do more — anywhere and everywhere. So, starting today, people can create and edit Office content on iPhones, iPads, and soon, Android tablets using Office apps without an Office 365 subscription.” Microsoft has replaced Office Mobile for iPhone with the same three separate Word, Excel, and PowerPoint apps available on the iPad. With apps that provide the same look, feel, and capabilities — or at least as closely as possible across various form factors — users are more likely to download and use them. A consistent Office experience enables users to be more productive and work more efficiently, no matter what device they’re on.
2. Ecosystem
The second important goal for Microsoft is to get as many people as possible connected to and invested in the Microsoft ecosystem. Microsoft would prefer that customers choose Windows PCs and Windows Phone smartphones, but what’s more important than that is ensuring that even customers who select iOS or Android devices still have an incentive to use services like OneDrive. The reality is that customers can download and use the Office apps on iOS or Android devices without also using OneDrive or other elements of the broader Microsoft ecosystem. However, the tools are designed to integrate seamlessly with services like OneDrive, so if Microsoft can get customers using the Office apps on even one device, the odds are significantly better that the individual will also download and use Office on other platforms and devices — and the simplest way to keep data synced between and accessible from those different devices is to use OneDrive.
3. Office 365
The Holy Grail of Microsoft’ strategy is still Office 365. It’s true that Microsoft has broadened the capabilities available to all customers for free, but it’s also still true that Office 365 subscribers get access to more advanced features and capabilities, plus additional perks. Case said, “Of course, Office 365 subscribers will continue to benefit from the full Office experience across devices with advanced editing and collaboration capabilities, unlimited OneDrive storage, Dropbox integration, and a number of other benefits.” That is really the crux of the whole thing. Microsoft wants to lure user with a bigger carrot — by providing a worthwhile entry-level experience designed to attract more users. Hopefully, those users will get a taste of what Microsoft Office has to offer and will elect to subscribe to Office 365 to get the full range of features and benefits. Source: Techrepublic.com
Outlook Categories aren’t just for organizing. Susan Harkins show you how to use Outlook Categories to selectively merge contact information with a Word document.
Merging Outlook contact information with a Word document is a common task for Office users. Thanks to Outlook’s many sorting and grouping features, you can narrow the contacts sent in several ways. One way you can selectively choose contacts is to specify a category.
You might already be using Categories — they make a great visual tool, but they’re so much more! Categories are a useful tool for managing items by people, topic, priority, and so on. You can use them to sort, populate search folders, or to visually spot something. In this article, I’ll show you how to combine Categories with a mail merge to selectively manage the contacts sent during the merge. Like many features, Categories have improved with each version. On the other hand, that makes it almost impossible to cover all versions in a comprehensive manner. I’ll be using Outlook 2010, and you can apply the instructions to 2013 and 2007. Outlook 2003 Categories are texts, but the technique still works. I’ll note differences between versions when significant.
Putting Categories into play
The first time you apply a category, Outlook will ask you to name it. You can rename it, or not — but giving the category a meaningful name is helpful. If you don’t see a Categories field in the title bar, you can add it. Simply right-click the title bar and choose Field Chooser. Then, drag Categories from the resulting list to the title bar and drop it, as shown in Figure A. To move the field, click and drag it.
Figure A

Add the Categories field.
If you can’t see the title bar in Outlook 2013, enlarge the width of the listing pane a bit. In addition, Outlook 2013 calls it the Category field (not Categories).
To apply a category, select the item and then right-click that item’s Categories field. Then, choose a category from the resulting dialog, as shown in Figure B. (I’ve already given meaningful names to most of mine.) If you right-click any other field for the selected item, choose Categories from the shortcut menu to access the list shown in Figure B. You can assign more than one category to an item, and they’re not only for mail items.
Figure B

Choose a category.
If Categories isn’t available, you might have an IMAP account, which doesn’t support Outlook Categories. However, you can convert an IMAP account to a POP3 account, which does. Check with your administrator before attempting to convert your account.
Most of the time, you’ll use Categories to group and search items. You can skip this section and move right on to the merge. You don’t have to group your items first to merge. To group items by a category, click the Categories header in the title bar. If you’d rather, you can populate a search folder with categorized mail items as follows:
- If you have more than one account, click the appropriate account.
- Click Search Folders and then choose New Search Folder — or click the Folder tab and then click New Search in the New group.
- Choose Categorized mail under Organizing Mail.
- Under Customize Search Folder, click Choose.
- Select the appropriate category or categories (Figure C).
Figure C
- Click OK twice (Figure D).
Figure D
Let’s merge!
Now that you know your way around Categories, let’s use one with a mail merge. In the Contacts window (People in Outlook 2013), assign a category to a few contacts. Simply right-click a contact and choose Categorize. Then, choose a category.
When you’re ready to merge, do the following:
- Click the View tab.
- Choose List from the Change View option in the Current View group.
- Click Categories in the Arrangement group (Figure E), and Outlook will group your contacts by Categories. If you’re using Outlook 2007, choose Current View from the View menu. In Outlook 2003, choose Arrange By from the View menu, and then select Current View.
Figure E
- Select the contacts that you want to merge by selecting a specific category group or groups. I choose Family (Figure F).
Figure F
- Click the Home tab.
- Click Mail Merge in the Actions group. In Outlook 2007 and Outlook 2003, choose Mail Merge from the Tools menu.
- Click Only selected contact in the Contacts section to limit the merge to the contacts you selected in step 4 (Figure G).
Figure G
- Select any other options (if any) for the current merge.
- Click OK. Outlook will launch Word. At this point, continue the merge session from inside Word, as you normally would.
If you’re familiar with the mail merge process, this quick selection technique will help you work more efficiently. If you’re not familiar with mail merge, don’t worry. You might not get everything right immediately, but with a little exploration, you’ll be merging in no time!
Source: Techrepublic.com
Microsoft launched Skype Service for Businesses
Following CEO Satya Nadela’s, mobile first, mantra, Microsoft has launched Skype as a communication tool for Businesses. Once known as Lync, Skype for Business will offer not only low cost voice and video calls, but also feature such as content sharing, online meetings, better integration via regular updates.
In a blog post last week, Microsoft’s corporate VP for Skype Gurdeep Pall revealed changes for Microsoft Lync with a new name, a new user interface, and new features. In his blog, Pall said, “In the first half of 2015, the next version of Lync will become Skype for Business with a new client experience, new server release and updates to the service in Office 365.”
Our observations: Microsoft Lync continues to gain momentum — both as a partner with and a substitute for premise-based and hosted unified communications (UC) systems. For example, Lync integration is a “must have” for UC systems today. Microsoft’s move to further integrate Skype features and Skype’s user base means more Lync integration work ahead for UC suppliers.
Also read, Say goodbye Microsoft Lync, hello to Skype for Business
The new features also reveal that Microsoft is further embracing the need for business video collaboration, and that Microsoft is willing to recycle “consumer friendly” user interfaces for business. Both of these elements speak to the focus of Microsoft’s business UC strategy.
But “Skype for Business” also means Microsoft is becoming a bigger competitive threat to incumbent IP telephony and UC suppliers as it improves features and further integrates a communications platform that serves over 300 million users. That’s good news for UC users, but no doubt Skype for Business will raise the anxiety levels for other hosted and premise-based UC providers.